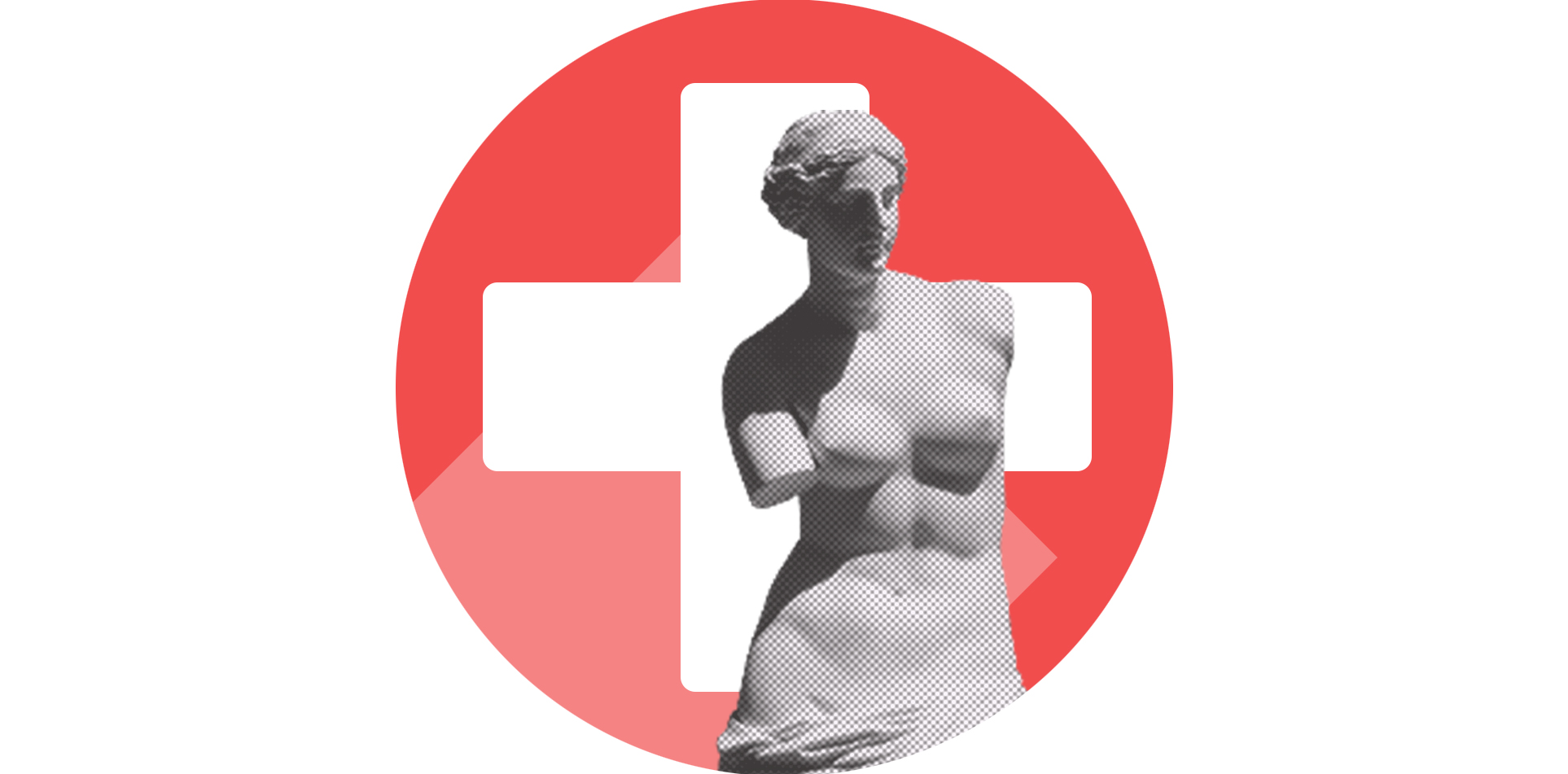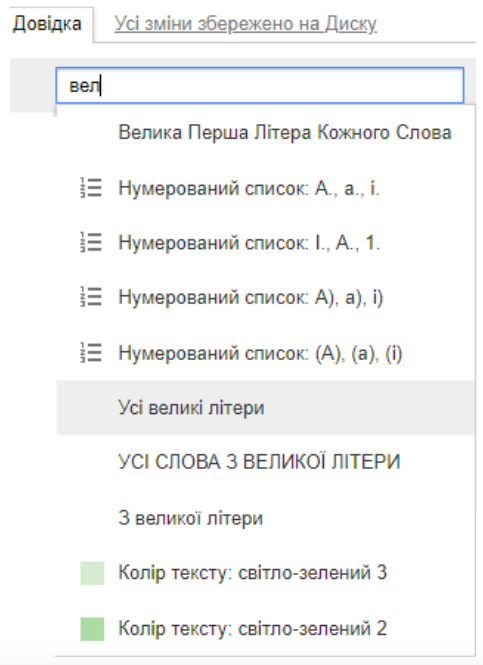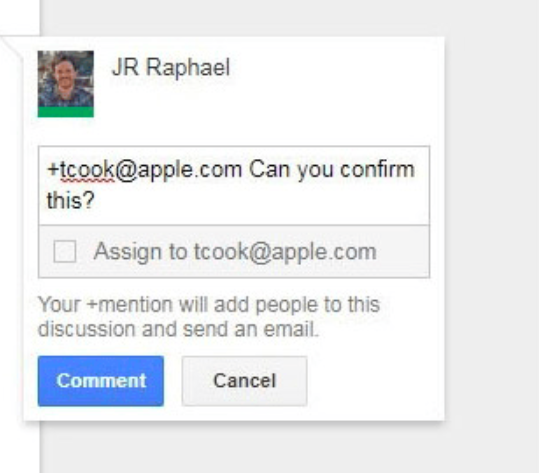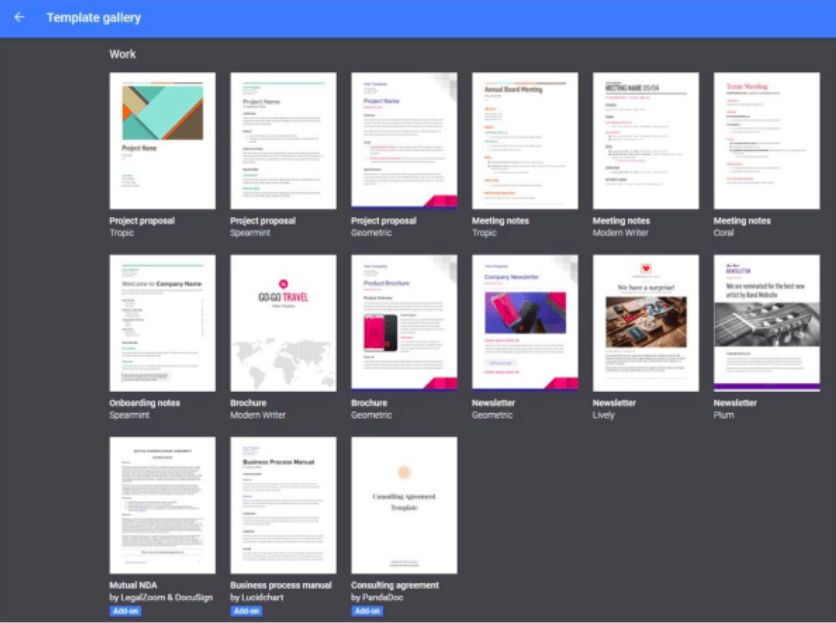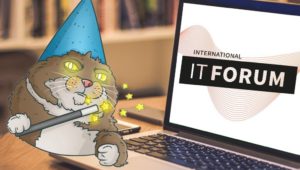Лайфхак недели: 25 супер-полезных неочевидных функций в Google Docs
Перевод материала Face Company “25 incredibly useful things you didn’t know Google Docs could do” (укр.)
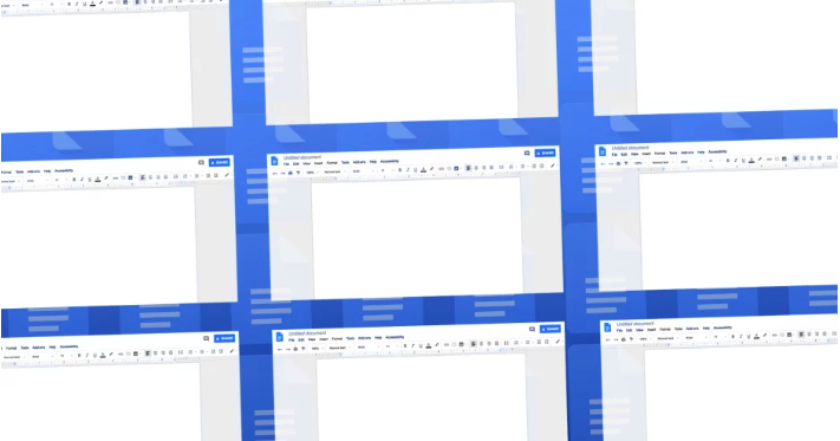
Source: Google
Незалежно від того, чи є ви новачком, чи профі у Google Docs, прочитати цей гайд буде корисно.
Коли ви працюєте із текстовим редактором, кожна секунда має значення. Google Docs може здатися простим на перший погляд, але насправді він переповнений функціями, які можуть допомогти вам робити більше з меншими зусиллями. І хороша новина полягає в тому, що всі вони вже присутні в цьому сервісі і тільки чекають застосування. Все, що вам потрібно зробити — знайти їх і не забувати використовувати.
Зверніть увагу, що пункти, перераховані нижче, більшою мірою стосуються десктоп-версії Google Docs для браузерів. Їх не можна застосувати в мобільних додатках, якщо не вказано протилежного.
Disclaimer від перекладача: деякі із перерахованих нижче функцій погано працюють в україномовному варіанті Google Docs. Наприклад, пункти 7, 8, 13 та 24 (вони будуть виділені кольором). Та ми все рівно їх наводимо для тих, хто користується англомовною версією або регулярно має справу з текстами англійською мовою.
Редагуйте як професіонал
1. Забудьте про "копіпейст" для переміщення тексту всередині документу. Для цього є легший спосіб: просто виділіть потрібний абзац і, затиснувши ліву кнопку миші, перетягніть в потрібне місце. Можна зробити це ще ефективніше: поставте курсор будь-де в абзаці, затисніть Alt+Shift і потім використовуйте стрілки для переміщення фрагменту тексту в потрібне місце.
2. Потрібно, щоб ваш текст був трохи менший чи більший? Docs має декілька надзручних комбінацій клавіш для зміни розміру шрифту: утримуйте Ctrl (чи Cmd) і Shift, а потім натисніть знак < (буква "б") для зменшення тексту на один пункт чи знак > (буква "ю") для збільшення на стільки ж.
3. Можна скопіювати форматування одного фрагменту тексту і застосувати його до іншого всього за кілька кліків. Фокус полягає в іконці валика у верхньому лівого куті на панелі інструментів Docs. Поставте ваш курсор на текст із потрібним вам форматуванням, клікніть на валик, а потім клікніть на абзац, який хочете відредагувати. Шрифт, розмір, стиль і колір тут же ж зміняться.
Якщо ви хочете відформатувати більше однієї текстової зони, двічі клікніть на початку процесу. Вона буде активна для подальшого застосування на виділених фрагментах тексту.
4. Позбавте себе проблем із копанням в панелі інструментів Docs для пошуку потрібної функції. Замість цього використовуйте Alt+/(крапка в українській розкладці) для пошуку. Припустимо, що ви хочете зробити весь свій текст великими літерами. Для цього ви просто виділяєте потрібний текст, затискаєте Alt і /, починаєте вводити "вел" — і опція "Усі великі літери" з'являється на екрані. Клікніть на неї для застосування.
5. Docs може автоматично упорядкувати ваш документ для легшої навігації: відкрийте вкладку "Переглянути" і виберіть "Показати макет документа" — чи просто затисність комбінацію Ctrl+Alt+H (чи Cmd+Alt+H) — і додаток створить зміст документа в лівій зоні екрану, де кожен рядок посилатиметься на розділ тексту. Нагадаємо, що для цього відповідний текст слід попередньо виділити одним із стилів "Заголовок", панель яких знаходиться під вкладкою "Переглянути". Після цього ви можете перейти у потрібну частину тексту просто клікнувши на її заголовок (Цей інструмент також доступний в мобільній версії Docs; просто подивіться на опцію "Document outline" в головному меню).
6. Дайте своїм пальцям перепочити і перетворіть мову в текст: відкрийте меню "Інструменти" та виберіть "Голосовий ввід" — чи зажміть Ctrl+Shift+S (чи Cmd+Shift+S) — і говоріть. Docs використовує вбудовану систему розпізнавання мови для визначення, що ви говорите, і автоматичного виведення цього на сторінку.
7. Ця функція Docs також дозволяє проговорювати команди загальних пунктуаційних знаків і форматування абзацу. Ви можете сказати "period", "comma", "question mark" чи дати інструкції "new line", "new paragraph". Якщо ви хочете зупинитися, скажіть "stop listening", а для продовження просто промовте "resume".
Примітка: команди наведені англійською мовою, адже Docs поки що не розпізнає їх українською. Зате ви можете використовувати відповідні команди "запятая", "точка" і т.д., надиктовуючи текст російською.
8. Окрім введення тексту, Docs дозволяє виконувати розширене редагування за допомогою голосових команд. Система підтримує величезний діапазон функцій — вибір конкретних слів, фраз або абзаців; застосування різних типів форматування до тексту; вирізання, копіювання та вставлення; і навіть прокрутка документа або переходи на певні частини сторінки. Ви можете знайти повний список доступних команд тут.
Примітка: знову ж таки, це не працює українською.
9. Функція диктування в Docs знадобиться не тільки для написання та редагування тексту: якщо вам необхідно розшифрувати якийсь аудіозапис, — записане інтерв'ю, подкаст і т.п. — знайдіть тиху кімнату, запустіть режим голосового вводу і включіть аудіозапис. Docs зробить за вас транскрипт без будь-яких сторонніх сервісів.
Вдоскональте ваш документ
10. Docs дозволяє знаходити потрібну інформацію навіть не виходячи за межі текстового редактора і в десктопній, і в мобільній версіях. Відкрийте інструмент "Огляд" (правий нижній кут екрану в декстопній версії чи інструмент "Explore" в мобільній версії в режимі редагування) чи натисніть Ctrl+Alt+Shift+I (Cmd+Alt+Shift+I). Docs виведе серію веб-результатів, зображень та пов'язаних із ними документів з вашої попередньої роботи. Ви також можете здійснювати нові пошукові запити безпосередньо в цьому вікні. Коли знайдете те, що хочете включити до поточного документа, ви можете додати його і навіть прикріпити посилання на виноску одним натисканням.
11. Увага, користувачі Google Photos: Docs дозволяє легко додавати зображення з вашої колекції в Photos прямо в документ. Клікніть вкладку "Вставити", виберіть "Зображення", а там — "Фотографії". Ви також можете додати зображення з вашого Google-диска за допомогою посилання на нього або пошуком з того ж самого вікна. Там ви знайдете команду для обрізання, а також більш широкий вибір «Параметрів зображення», які містять функції для перефарбування та регулювання прозорості зображення, яскравості та контрасту.
12. Docs має вбудований інструмент, який дозволяє вам обрізати чи редагувати зображення: просто натисніть на зображення у своєму документі, потім натисніть вкладку "Формат" і виберіть «Зображення». Там ви знайдете як команду обрізання, так і ширший вибір «Параметрів зображення», які містять функції для перефарбування та регулювання прозорості, яскравості та контрасту картинок.
13. Сумніваєтеся в правильності значення слова? Нажміть Ctrl+Shift+Y (чи Cmd+Shift+Y), поставивши курсор на це слово. Docs виведе визначення справа на екрані.
14. Якщо ви використовуєте Google Keep як записник, ви можете отримати доступ до своїх нотаток під час роботи над документом і навіть вставити цілу нотатку на вашу робочу сторінку. Спочатку виведыть праву бокову панель натисненням на стрілочку в правому нижньому куті екрана, а вже на ній шукайте опцію «Keep «. Після цього ви можете переглядати та редагувати свої нотатки. Якщо захочете перемістити запис в документ, наведіть курсор миші на нього та натисніть значок меню з трьох точок, що з'явиться.
Співпрацюйте і поширюйте
15. Не дозволяйте мовному бар'єру заважати спілкуванню. Docs має власну систему, яка може перекладати цілі документи на інші мови: натисніть меню «Інструменти», потім виберіть «Перекласти документ». Після цього ви зможете вибрати потрібну мову та перейменувати перекладений файл.
16. Google Docs дозволяє тегати інших користувачів, щоб привернути їх увагу під час спільної праці над документом. Для початку натисніть круглу піктограму, яка з'явиться під час наведення курсору миші на правій стороні документа (декстоп-версія) чи піктограму з плюсом, а потім виберіть «Коментар» (мобільний додаток). Після цього введіть в текстове поле @+перші кілька літер імені людини. Docs запропонує варіанти з вашого списку контактів Google. А якщо ви хочете додати користувача, якого немає у вашому списку контактів, просто використовуйте адресу електронної пошти замість імені.
Якщо особа, яку ви обрали, вже має доступ до документа, вона отримає імейл з повідомлення про тег. Якщо вона не має доступу, Docs запропонує вам поділитися документом з нею, перш ніж продовжувати.
17. Ви також можете надсилати будь-яке повідомлення колегам із вкладеним документом безпосередньо з Docs. Для цього використовуйте «Надіслати електронного листа співавторам» в меню «Файл» (Ваше повідомлення надійде з основної електронної адреси, пов'язаної з вашим обліковим записом Google).
18. Можливо, ви хочете надіслати копію свого документа комусь через електронну пошту, не додаючи його як співавтора. Наприклад, щоб надати файл клієнту або поділитися ним з кимось за межами вашої організації. Docs здатен на це: просто відкрийте меню «Файл» та виберіть «Надіслати електронною поштою як вкладення». Ви зможете вибрати різні формати або навіть включити текст в тіло листа.
19. Docs може перетворити будь-який документ на діючу веб-сторінку — ви зможете поширювати її чи посилатися на неї. Для цього використовуйте функцію «Опублікувати в Інтернеті» в меню «Файл».
20. Якщо потрібно спрямувати людей у певний розділ документа, скористайтеся функцією закладок в Docs, щоб створити пряме посилання на будь-яку область тексту. Помістіть курсор на місце, на яке ви хочете послатися, а потім відкрийте меню «Вставити» та виберіть «Закладка». З'явиться спливаюче вікно, у якому ви правою кнопкою нажимаєте на "Посилання" та копіюєте його. Перед цим ви повинні поділитися документом з відповідними людьми або розмістивши його публічно.
21. Хочете надіслати комусь посилання на PDF-версію вашого документа? Скопіюйте URL-адресу в адресному рядку браузера під час редагування документа, після чого змініть «/edit#» в самому кінці на «/export?Format=pdf» (без лапок). Якщо люди, яким ви надсилаєте, мають доступ до документа, вони завантажать PDF-файл після натискання на лінк.
22. Ви можете використовувати подібний трюк, щоб перетворити ваш документ у шаблон для постійного використання іншими людьми: ще раз скопіюйте URL-адресу в адресному рядку браузера під час редагування документа, але на цей раз змініть «/edit#» в кінці на "/copy" (знову ж таки, без лапок). Надішліть це посилання будь-кому, з ким ви поділилися цим файлом, і вони зможуть зробити його копію на власному Google-диску після натискання на лінк.
Розширте горизонти свого текстового редактора
23. Google Docs можуть допомогти вам з дизайном документу за допомогою вбудованої галереї шаблонів: відкрийте її, щоб переглянути доступні варіанти — від резюме до пропозицій щодо проектів, а також деяких просунутих форматів бізнес- і юридичних документів. Після цього виберіть будь-який елемент, щоб відкрити його в Google Docs та використати як відправну точку.
24. Запустіть новий документ з будь-якого місця в своєму браузері, створивши docs.google.com/create як закладку Google Chrome. Помістіть її в панель закладок або створіть спеціальну комбінацію клавіш, яка відкриватиме це посилання.
25. Не обмежуйте себе списком стандартних шрифтів у Docs. Ви можете додати десятки нових, і після цього вони завжди будуть доступні у стандартному меню шрифтів. Все, що вам потрібно зробити — це відкрити спадне меню шрифтів та вибрати параметр «Інші шрифти». Клацніть на нього та перегляньте архів веб-шрифтів Google, щоб знайти стиль, який відповідає вашим потребам.
Джерело: 25 incredibly useful things you didn't know Google Docs could do
Переклав: Сергій Титюк